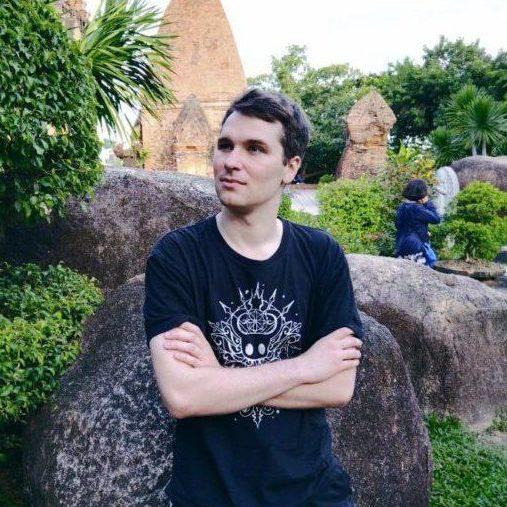Наверное, каждому из нас знакома ситуация – хочется сфотографировать переписку или количество лайков на комментарии, чтобы похвастаться друзьям. И каждый задавался вопросом: а как сделать скриншот экрана на компьютере или телефоне?
Некоторые идут по пути наименьшего сопротивления и просто фотографируют экран компьютера или ноутбука на камеру смартфона. Да вот только качество таких фото оставляет желать лучшего. В то время как скриншот позволяет всё разглядеть в мельчайших деталях.
Из нашей статьи вы узнаете, как это сделать буквально в пару кликов.
Как сделать скриншот экрана на компьютере и ноутбуке
Думаю, каждый из нас пользуется персональным компьютером или ноутбуком. Конечно, телефоны во многом вытеснили столь громоздкие гаджеты, однако некоторые действия проще сделать через компьютер – например, написать статью или отправить отчёт.
Иногда нам требуется создать скриншот экрана. Многое зависит от операционный системы: стоит ли у вас на компьютере или ноутбуке MacOS или Windows и какой версии. В этой статье вы узнаете, как сделать скриншот экрана на компе с ОС Windows (Microsoft).
Для начала нам нужно узнать версию Windows, установленной на вашем компьютере. Сделать это очень легко: заходим в «Мой компьютер» (или просто «Компьютер»), щелкаем на него правой кнопкой мыши, чтобы появилось всплывающее окно, и щёлкаем на «Свойства». Если вы всё сделали правильно, то вы получите полную информацию про ваше устройство: от названия процессора и типа системы до версии операционной системы (Windows 7/XP/8/8.1/10).

Суть в том, что в каждой операционной системе скриншот делается по-разному. Давайте начнём по порядку, от старой доброй семёрочки до популярной и получившей распространение десятки.
Сперва вам нужно отыскать на клавиатуре клавишу, без которой сделать скриншот ну никак не получится – называется она Print Screen.

Сокращённо она также может называться PrtScr, PrtSc или Print Scrn, всё зависит от особенностей вашего ПК или ноутбука. У меня, например, на Lenovo она называется PrtSc и находится рядом с Insert и F12 – ищите эту клавишу примерно в той области, обычно она мелкая и неприметная.
Скриншот в Windows 7 и Windows XP
Сделать скриншот на виндовс 7 достаточно просто: нужно нажать клавишу Print Screen. Изображение экрана копируется в буфер обмена, отдельной папки для него не создаётся, к сожалению. А дальше поступаете как пожелаете: если вы хотите поделиться с другом снимком экрана, то просто нажимаете правую кнопку мыши и кликаете «Вставить» – изображение прикрепится как обычный файл. Если же вы хотите сохранить скриншот экрана на компьютере или ноутбуке, то придётся немножко попотеть. Именно из-за того, что отдельной папки для сохранения скриншотов в Windows 7 не предусмотрено.
Поэтому после нажатия клавиши PrtSc вам требуется открыть графический редактор Paint – обычно он быстро находится через нажатие «Пуска», где отображаются стандартные или часто используемые программы. Открываете редактор и действуете по стандартной схеме: клик мышки и «вставить». Готово! Теперь сможете обрезать изображение так, как вам захочется и сохранить его в любом месте на компьютере.

Аналогичные действия требуются в Windows XP. Следует отметить, что в обеих операционных системах для редактирования изображения подойдёт не только стандартный Paint, но и другие графические редакторы, вплоть до Adobe Photoshop.
Скриншот в Windows 8 и Windows 8.1
Как сделать скриншот экрана на ноутбуке или компьютере, если у вас установлена версия виндовс 8 или 8.1? Гораздо легче, чем в семёрке, поверьте. В Windows 8 вам не нужно пользоваться графическими редакторами или самостоятельно создавать отдельную папку для скриншотов – система автоматически её создаст, как только вы сделаете свой первый снимок экрана. По умолчанию изображения нумеруются в хронологическом порядке.
Для того, чтобы сделать скриншот в Windows 8 или 8.1, вам потребуется… всего лишь зажать одновременно две клавиши – уже известную нам PrtSc и Windows (обычно на клавиатуре обозначена логотипом компании, «окошечком»). Найти последнюю обычно можно в нижнем левом углу, между клавишами Ctrl и Alt.

Все сохраненные скриншоты хранятся в папке «Снимки экрана», которую вы можете найти в Изображениях или иногда Документах.
Скриншот в Windows 10
Пожалуй, самый распространённый запрос в поисковиках и над чем ломают головы тысячи пользователей – это как сделать скриншот экрана на виндовс 10. Здесь применяются два способа, один из которых мы уже рассматривали выше на примере Windows 7 и XP: путём нажатия клавиши PrtSc, когда снимок сохраняется в буфер обмена. Это позволяет моментально отправлять через функцию «вставить» скрин в сообщения или при публикации на стену в социальных сетях, однако для сохранения на жёсткий диск не предусмотрено создание отдельной папки. Поэтому по аналогии с Windows 7 сохранить скриншот на компьютер можно через любой графический редактор.

И всё же большей популярностью пользуются «Ножницы». Это стандартная программа, отыскать их можно через поисковую строку в меню «Пуск». Далее при запуске программы вы видите 3 основных режима:

- Создать – режим, позволяющий сделать снимок экрана произвольной формы с четырьмя углами
- Режим имеет в своей структуре 4 формата: окно, прямоугольник, весь экран и произвольная форма, в использовании вам пригодится только мышка
- Задержать прекрасно подойдёт, если требуется сделать скриншот фильма – он позволяет создать скриншот при условии установления тайминга от 0 до 5 секунд
Сохранить скриншот на компьютер или ноутбук можно привычным способом, при нажатии на «Файл», после чего ищите ваши снимки экранов в одноимённой папке в Документах или Изображениях.
Собственно, никаких сложностей в вопросе как сделать скриншот экрана на компьютере нет. Нужно только твёрдо знать свою версию операционной системы и отыскать на клавиатуре волшебную клавишу PrtSc.
Лучше всего использовать отдельную программу для скриншотов на ПК

Тем не менее, существует специальная программа LightShot, которая позволяет не только сделать скриншот, но и отредактировать его прямо на месте. Она предназначается не только для Windows, но и для MacOS – вы можете скачать её независимо от версии вашей операционной системы, просто кликнув на нужную кнопку. Оговорюсь сразу: регистрация для скачивания программы не требуется.
Я пользуюсь именно этой программой, т.к. она абсолютно бесплатна, а установка занимает всего несколько секунд. После загрузки откроется новое окно в браузере, где вас поблагодарят за установку забавной картинкой с котиком – по мне, это очень интересный бонус от разработчиков LightShot. Для примера, вот видео по тому, как работает программа (видео на английском, но суть из него будет понятна без слов).
Интерфейс очень простой, а для вызова LightShot нужно нажать уже знакомую нам клавишу PrtSc. Экран посереет, и от вас потребуется выделить ту область, скрин которой вы хотите сделать. В левом верхнем углу отобразится размер будущего скриншота, а в правой нижнем у вас будет представлена панель с самыми разными инструментами. Отдельно порадовало, что в LightShot можно менять и передвигать выделенную область.
Также, если вы случайно нажали на PrtSc и хотите закрыть программу, достаточно просто нажать Esc (обычно находится в верхнем левом углу клавиатуры) или щёлкнуть правой кнопкой мыши и выбрать «Отменить».
В чём преимущество этой программы, здесь вы вольны делать со скриншотом что хотите. В выделенной области можно вставить какую-то цитату, выделить маркером объект или указать на него стрелочкой. Приятно, что в LightShot можно выбрать цвет инструментов – по умолчанию стоит красный, а найти эту кнопку легко. Она находится практически в самом углу и залита цветом, в отличие от остальных функций. Если же у вас что-то не получилось, можно отменить действие, нажав на соответствующую кнопку со стрелочкой влево.
После того, как вы сделали со скриншотом всё необходимое, по горизонтали вы можете выбрать, куда выгрузить изображение. Им можно поделиться в социальных сетях, распечатать, сохранить на компьютер или же просто скопировать (полезно, если нужно быстро вставить скрин экрана в документ, например). Как только вы завершили работу в LightShot, для выхода просто нажмите на крестик или же закройте окно сочетанием клавиш Ctrl+X.
Как видите, это достаточно простая в установке и использовании программа, в которой разберётся любой, независимо от уровня его владения ПК. Скачать программу можно здесь: https://app.prntscr.com/ru/.
Как сделать скриншот экрана на телефоне
Телефоны стали незаменимой частью нашей повседневной жизни – это неоспоримый факт. Мы постоянно носим их с собой в карманах и практически никогда не расстаёмся, чтобы всегда быть на связи.
Периодически возникает потребность сделать скриншот экрана телефона. Однако всё зависит от самого телефона – в большинстве нынешних смартфонов установлена одна из двух операционных систем: Android или iPhone OS (сокращённо iOS).
Как сделать скриншот экрана на Айфоне

На разных моделях айфонов можно по-разному делать скриншоты. Если вы не знаете модель своего айфона, советую попробовать путём проб и ошибок найти подходящий способ.
- На айфонах 6, 7, 8 нужно одновременно зажать боковую кнопку и кнопку «домой», которая выводит нас в главное меню. Как только вы сразу отпустите обе кнопки (важно, чтобы это произошло одновременно), снимок экрана появится в виде миниатюры в левом нижнем углу. Для того, чтобы просмотреть получившееся изображение, щёлкните на неё, а для закрытия – смахните влево. Скриншот автоматически сохраняется в Галерею.
- Чтобы сделать скриншот экрана на айфоне 11, X и других с функцией Face ID, нужно одновременно зажать кнопку включения и кнопку увеличения громкости. По аналогии появится внизу слева миниатюра.
- Для айфонов SE, 5s, 5, где используется верхняя кнопка, схема немного меняется. Здесь нужно одновременно зажать верхнюю кнопку и кнопку «домой», дальше всё по известному сценарию: миниатюра и Галерея.
Сделанные скриншоты ищите в приложении «Фото»>«Альбомы»>«Снимки экрана». Там вы можете отредактировать изображение, нажав на специальный значок – например, чтобы обрезать ненужные детали.
Обратите внимание:
Вдобавок к этому существуют приложения для создания скриншотов – они становятся незаменимыми помощниками, если, допустим, заела кнопка «домой». Давайте разберём самые высоко оцененные приложения из App Store.
- Screenshots Creator for iPhone одно из самых популярных бесплатных приложений, имеющее оценку 5. Утилита поддерживает как английский, так и русский язык. Она позволяет в пару касаний экрана создать скриншот, а также отредактировать его – на ваш выбор будет предоставлена масса разнообразных шаблонов, эффектов фото и надписей, помимо стандартной обрезки.
- Если вы хотите создать скриншот, например, переписки ВКонтакте, вам подойдёт приложение Screenshot — Снимок веб-страниц, которое оценено на 4,6 баллов. Здесь можно сделать не только скриншот веб-страницы, но и отредактировать его. Приложение поддерживает многие браузеры, в том числе Chrome и Safari. Единственным недостатком приложения могу назвать отсутствие русского языка, весь интерфейс исключительно на английском.
- SShot: Screenshot инструментар – это ещё одно бесплатное приложение для создания скриншотов экрана, имеющее оценку в 5 звёзд. Данное приложение позволяет объединять скриншоты в одну фотографию, помимо прочих функций в виде обрезки и редактирования. Однако данная утилита поддерживает только английский, корейский, китайский и японские языки – опять же, раздолье для лингвистов.
Как сделать скриншот экрана на Андроид

В зависимости от версии Android, скриншот экрана на телефоне можно сделать тремя способами.
- В версиях андроид выше 4.0 (включая её саму) для этого требуется одновременно зажать боковую клавишу включения и клавишу уменьшения громкости. Спустя пару мгновений вы услышите звук щелчка фотоаппарата, после чего система оповестит вас во всплывающем окне уведомлений о сохранении снимка экрана. Все скриншоты можно посмотреть в Галерее через приложение «Камера» или «Мои файлы», в папке «Изображения».
- Не менее распространён и второй способ, который производители телефонов любят использовать – к примеру, у меня Samsung и первый вариант мне не подошёл. Тогда вам просто нужно зажать другие клавиши одновременно: кнопку включения и «домой». Снимок сохраняется в тех же папках, что указаны при первом способе.
- И еще один способ, это открыть «шторку» уведомлений и в расширенных настройках найти кнопку «Скриншот», которая автоматически создаст скрин экрана и сохранит его в галерее.
Обратите внимание:
Для андроидов также есть специальные приложения, доступные в Play Market. Они незаменимы, если телефон неисправен.
- Screenshot Touch позволяет создавать не только скриншоты экрана благодаря плавающей кнопке, но и даже делать запись экрана! Удобно то, что разработчики добавили в это бесплатное приложение функцию скриншота с прокруткой страницы – теперь вам не нужно делать десятки скриншотов. Вам даже ничего не надо прокручивать.
- Достаточно прост в использовании Super Screenshot. Здесь вам открыты разные функции редактирования скриншота – обрезка, добавление текста, маркеры и другие полезные инструменты. Приложение абсолютно бесплатное.
- В бесплатном Screen Master также существует ряд уже известных функций. Но помимо этого добавлены такие как размытие области и масштабирование, что идеально подойдёт для устройств с маленьким экраном.
Заключение
На разных устройствах разные возможности для создания скриншотов – это очевидно. Многое зависит от модели, версии операционной системы да и от самих производителей. На телефоне мне больше подошёл традиционный метод проб и ошибок, а вот на ноутбуке – знание версии Windows, которое получить весьма просто. И даже если с вашим устройством возникли проблемы, из-за чего нельзя сделать скриншот привычным способом, создано много сторонних утилит для этой цели.
Надеюсь, вам понравилась статья, и она действительно помогла вам найти ответ на вопросы, как сделать скриншот экрана на компьютере или телефоне. Теперь вы легко можете делиться смешными моментами с друзьями и родными, не тратя при этом много усилий и делая качественные снимки экрана.