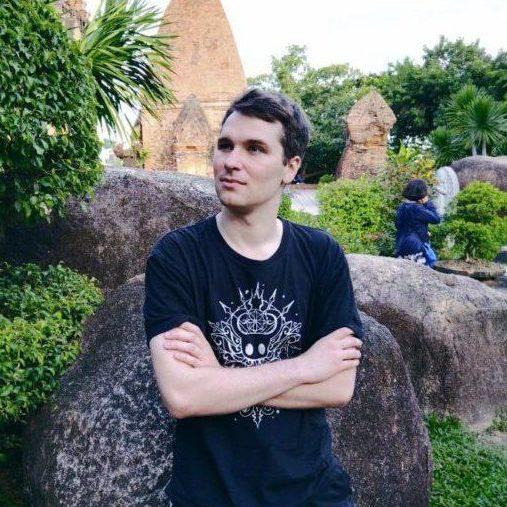Каждый день мы посещаем бесконечное множество разнообразных интернет ресурсов. При этом, каждое посещение оставляет свой след в виде кэшированных файлов, которые сохраняются в папке жёсткого диска на компьютере. У пользователя периодически возникает вопрос, как сбросить кэш в разных браузерах?
Полезные горячие клавиши для очистки кэша
Комбинации горячих клавиш для разных браузеров показаны в таблице:
| Название браузера | Комбинация клавиш |
| Yandex | «CTRL+F5» или «CTRL+R» |
| Google Chrome | Ctrl +Shift + Del |
| Mozilla Firefox | Ctrl +Shift + Del |
| Safari | Ctrl+Alt+E |
| Opera | Ctrl +Shift + Del |
| Internet Explorer | Ctrl +Shift + Del |
| Microsoft Edge | Ctrl +Shift + Del |
Как очистить кэш Яндекс Браузера на компьютере
Существует простой способ, как почистить кэш в Яндекс Браузере. Можно воспользоваться встроенной функцией очистки в самом браузере.
Для этого открываем установленный ранее браузер Яндекс. После этого выполняем действия в следующей последовательности:
Шаг 1:
В правом верхнем углу находим три горизонтальные чёрточки входа в «Настройки», наводим на них курсор и кликаем по ним левой клавишей мыши.
Шаг 2:
В выпадающем меню нажимаем на строку «Дополнительно».
Шаг 3:
Выбираем в подменю , появившемся сбоку от основного, пункт «Очистить историю».

Шаг 4:
На появившейся панели «Очистка истории» указываем, за какой период надо удалить кэш. Рекомендуется выбирать «За всё время».
Шаг 5:
В списке типов удаляемых файлов отмечаем галочками, что именно мы хотим удалить. Следует внимательно ставить галки, так как если отметить всё, браузер «забудет» пароли, логины и настройки избранных сайтов. Смело можно отмечать галкой строку с кэшем.
Шаг 6:
Завершаем процесс очистки от кэша, кликнув левой клавишей мыши по команде «Очистить».

Все, теперь вы знаете, как очистить кэш Яндекс Браузера на компьютере.
Как очистить кэш браузера Google Chrome
Самый простой способ как очистить кэш в Гугл Хром, заключается в использовании средств самого браузера. Для этого надо выполнить следующие действия:
Шаг 1:
Открываем Гугл Хром и находим справа вверху экрана значок настроек, изображённый в виде трёх вертикально расположенных точек.

Шаг 2:
Кликнув по значку настроек левой клавишей мыши, получаем выпадающее меню. В нём выбираем пункт «Дополнительные инструменты».
Шаг 3:
При наведении курсора на «Дополнительные инструменты», сбоку появится следующее подменю, в котором кликом мышки надо выбрать пункт «Удаление данных о просмотренных страницах». После этого в новой вкладку откроется меню настроек.

Шаг 4:
Выбираем за какое время мы хотим очистить кэш и куки. Также при желании можно выбрать, что именно мы хотим очистить — историю браузера, файлы куки, файлы кэша или все разом.
Шаг 5:
Нажимаем «Удалить данные» — все, теперь вы знаете как почистить кэш браузера Гугл Хром полностью.

Дополнительно:
Не всегда нужно чистить кэш целиком, иногда нам достаточно очистить кэш отдельного сайта. Для этого в Гугл Хром предусмотрены горячие клавиши «Ctrl+F5» или «Ctrl+Shift+R» (обе работают аналогично).
Как почистить кэш в Фаерфоксе
Способ, как очистить кэш FireFox, довольно прост:
Шаг 1:
Для этого запускаем процесс работы браузера, который имеется в нашей системе. Сверху и справа на экране находим иконку настроек в виде трёх горизонтальных чёрточек, расположенных вертикально. Кликаем по ней левой клавишей мыши.

Шаг 2:
Справа появится выпадающее меню со списком возможных функций. Нажимаем на строку «Настройки» рядом со стилизованной шестернёй.

Шаг 3:
Откроется новая панель. Слева на ней выбираем ещё одну шестерёнку «Основные». После этого нажимаем на пункт меню «Приватность и защита».
Шаг 4:
Далее находим кнопку «Удалить данные» и кликаем по ней левой клавишей мыши.

Шаг 5:
На появившейся панели «Удаление данных» Ставим галочку рядом с «Кэш веб-содержимого». Не надо ставить галочку напротив «Куки и данные сайтов» , чтобы избежать разлогинивания на аккаунтах сайтов.
Шаг 6:
Согласиться с предложением «Удалить».

Дополнительно:
Кэш можно удалять автоматически, в момент закрытия браузера. Активировать подобную функцию можно, зайдя в панель «Настройки» и отметив пункт «Приватность», поставить галочку рядом с окошком «Удалять историю при закрытии Firefox».
Как очистить кэш браузера Опера
Накопившийся мусор можно очистить, используя встроенные средства самого браузера. Для этого надо проделать несколько несложных действий:
Шаг 1:
Надо запустить процесс работы браузера, найти строку «Настройки» рядом со стилизованной шестерёнкой. Она расположена справа и сверху. Найти кнопку «Дополнительно».
Шаг 2:
Слева под этой кнопкой кликнуть на строку «Безопасность».
Шаг 3:
Нажать на кнопку «Очистить историю посещений».

Шаг 4:
Появится новая панель, с вариантами «Основные» и «Дополнительно».
Шаг 5:
В разделе «Основные» появятся варианты настроек очистки.
Шаг 6:
Поставить галочку рядом со строкой «Файлы cookie и прочие данные сайтов». Рядом с другими строками галок ставить не надо, так как это приведёт к разрегистрации на прежних аккаунтах и к удалению того, что вы хотели сохранить.
Шаг 7:
Нажать на кнопку «Удалить данные».

Очистить кэш браузера Internet Explorer
Для сброса кэша браузера IE следует предварительно запустить работу браузера на компьютере и затем осуществить несложную последовательность действий:
Шаг 1:
Навести курсор мыши на стилизованное изображение шестерни, которое расположено справа и сверху в углу экрана, открыть меню левой клавишей мыши.

Шаг 2:
Справа появится выпадающее меню. В нём надо выбрать строку «Безопасность» и активировать её мышкой или нажав кнопку Enter на клавиатуре.
Шаг 3:
Слева рядом с выпадающим меню появится подменю, в котором надо нажать на верхнюю строчку перечня предлагаемых функций «Удалить журнал браузера».

Шаг 4:
Появится новая панель «Удаление истории обзора». На ней надо поставить галочки рядом с теми пунктами, которые касаются сохранения адресов избранных сайтов, и очистки от ненужной информации о посещённых страницах мировой сети, от многочисленных куков и других данных журнала.
Шаг 5:
Остальные квадратики рядом со следующими строчками следует оставить пустыми, поскольку некоторые файлы отвечают за запоминание паролей и логинов аккаунтов и настройки просмотра избранных веб-страниц.
Навести курсор на окно «Удалить» и кликнуть по нему мышкой.

Очистка браузера выполнена.
Очистить кэш браузера Edge
Шаг 1:
Открываем браузер Edge.
Шаг 2:
В правом верхнем углу открывшегося браузера найти значок из трёх точек для вызова меню и кликнуть по нему левой клавишей мыши.
Шаг 3:
В выпавшем списке выбрать строку «Настройки» рядом с изображением шестерёнки.

Шаг 4:
В новом открывшемся окне «Параметры» в левом столбце найти раздел «Конфиденциальность, поиск и службы» и кликнуть по нему мышью.
Шаг 5:
В разделе «Удалить данные о просмотре веб-страниц» нажать на синий прямоугольник «Выбрать элементы для удаления».

Шаг 6:
На фоне прежнего окна появится панель с перечнем типов файлов, которые будут удалены. Отмечаем галочкой те разделы, которые хотим очистить. Выбираем диапазон «За всё время».
Шаг 7:
Нажимаем на кнопку «Удалить сейчас».

Заключение
В этой статье рассказано, как сбросить кэш в разных браузерах на компьютере. Процедура эта для большинства браузеров совершенно несложная. Достаточно её проделать насколько раз, и очистку можно будет производить без каких-либо затруднений. И надо это делать регулярно. Лишний мусор замедляет работу компьютера, тормозит загрузку сайтов.